Das Thema Backup hatte ich ja bereits ein paar mal in meinem Blog.
Ich habe nun mein Backup Konzept etwas umgebaut um etwas kostensparender die Daten zu sichern.
Vorher hatte ich mein Off-Site Backup in die Synology C2 Cloud gesichert aber da der Datenverbrauch immer mehr wurde, ist das für einen Privatmann kaum noch zu bezahlen.
Aus diesem Grund habe ich mich dazu entschlossen, das Backup auf meine ausgemusterte Synology DS218j zu erstellen, die ich bei meinen Eltern geparkt habe.
Ich habe mal kurz schematisch aufgezeichnet, wie das Backup war und wie es nun ist.
Backup – Vorher
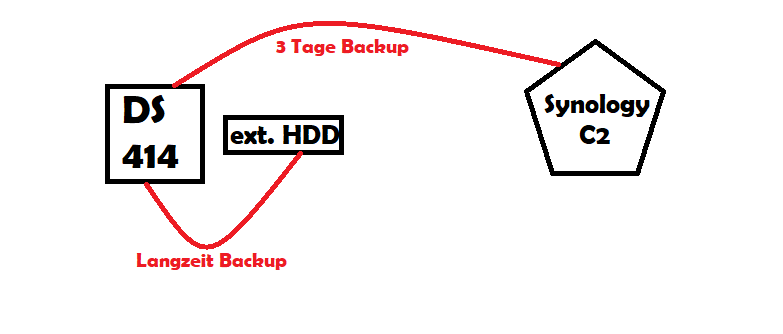
Wie im Bild zu Erkennen ist, wurde das Backup auf zuerst auf eine lokal angeschlossene Festplatte erstellt und im Anschluss in die Synology C2 Cloud.
Aufgrund des Speicherverbrauchs habe ich die Rotation für die Synology C2 auf 3 Tage eingestellt.
Es soll sich dabei nur um eine Kurzzeit-Sicherung handeln die im Desaster Rocovery Fall zum tragen käme.
Zusätzlich waren dort nur die wichtigen Nutzdaten hinterlegt, sowas wie die Mediathek wäre im Fall der Fälle verloren.
Backup – Nachher
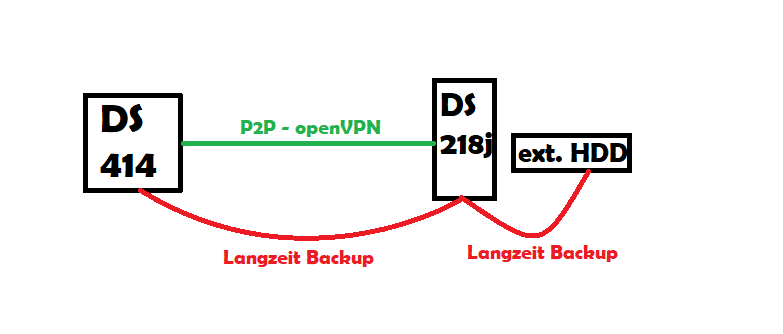
Das neue Konzept läuft über eine Punkt-zu-Punkt OpenVPN Verbindung zwischen den beiden Synology NAS Geräten.
Die externe Festplatte hängt nun nicht mehr an der Produktiven NAS, sondern an der Backup NAS.
Hintergrund des ganzen, sollte es zu einem Komplettausfall kommen, kann ich mir die externe Festplatte mitnehmen und das ganze zurückspielen.
Auf der Remote NAS liegt auch eine Vollständige 1 zu 1 Kopie der DS-414, samt Mediathek.
Einrichtung – HyperBackup auf Remote NAS
Im ersten Schritt habe ich die DS218j vollständig auf Werkseinstellungen zurückgesetzt.
Dafür muss man auf der Rückseite mit einem dünnen Gegenstand (Büroklammer o.Ä.) der Reset-Knopf für 10 Sekunden gedrückt halten.
Die IP Einstellungen habe ich der Einfachheit halber auf DHCP gelassen, damit die NAS im Remote Standort direkt eine IP erhält und hier nicht noch weitere Konfigurationsarbeit anfällt.
Im Anschluss müssen die Pakete HyperBackup und HyperBackup Vault installiert werden.
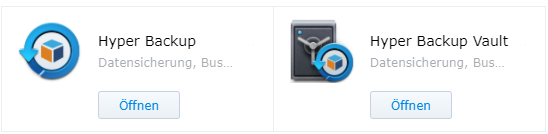
HyperBackup wird benötigt um das Backup auf die externe Festplatte zu kopieren.
HyperBackup Vault für eine schönere Übersicht der Backup Jobs.
Nun muss noch eine Freigabe auf der Remote NAS angelegt werden, die später als Ziel für das Backup eingerichtet wird.

Einrichtung – HyperBackup Job
Auf der zu sichernden NAS muss nun über HyperBackup ein neuer Job angelegt werden.
Hierzu wird als Ziel Remote-NAS-Gerät ausgewählt und im nächsten Fenster die Daten der zweiten NAS eingetragen.
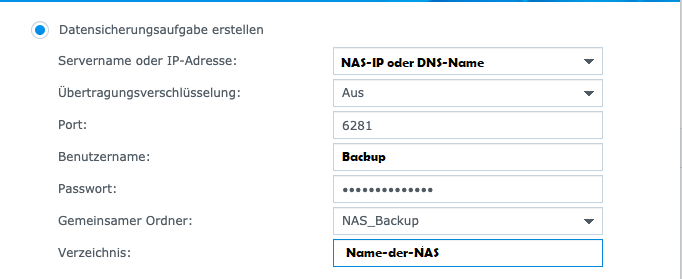
Im Anschluss noch die zu sichernden Ordner und Programme auswählen und das ganze dann bestätigen.
Hinweis
Die ersten ein bis zwei Backups sollten aufgrund der Dateigröße im lokalen Netzwerk durchgeführt werden.
Erst danach sollte die Remote-NAS an den externen Standort gebracht werden
Einrichtung – OpenVPN Server + Client
Nachdem nun das Backup eingerichtet und im besten Fall bereits gelaufen ist, muss noch die Punkt-zu-Punkt OpenVPN Verbindung eingerichtet werden.
Dabei spielt es eigentlich keine Rolle welche NAS den Server oder Client bereitstellt.
Wichtig ist nur, dass dort wo der OpenVPN Server installiert wird, die Portfreigabe für den Server im Router eingerichtet wird.
Im Paketzentrum muss nun der OpenVPN Server als Paket installiert und im Anschluss geöffnet werden.
Im Anschluss das Programm ausführen und den OpenVPN Server aktivieren.
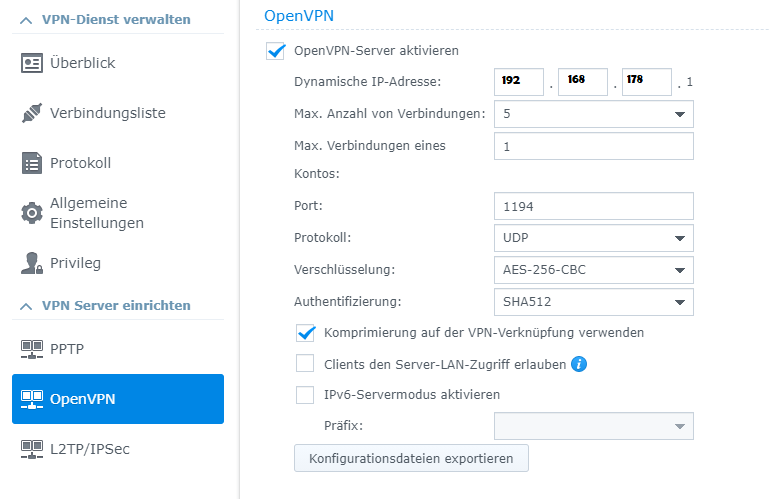
Im Anschluss das ganze Speichern und die Konfigurationsdateien exportieren.
Diese benötigen wir später bei der Einrichtung auf dem NAS-Client.
Es ist an dieser Stelle Ratsam die Privilegien zu überprüfen da per Standard alle Accounts berechtigt sind eine OpenVPN Verbindung herzustellen.
Zusätzlich sollte für diese Verbindung ein dedizierter Benutzer angelegt werden, der nur für die VPN Verbindung genutzt wird.
Hinweis
Wenn KEIN Synology Quick-Connect eingerichtet ist oder DynDNS über die Synology NAS läuft, muss die heruntergeladene VPNConfig.ovpn noch manuell berarbeitet werden und in der oberen Zeile remote YOUR_SERVER_IP 1194 die IP oder der DynDNS Name des Netzwerks eingegeben werden (z.B. MyFritz-DNS Name).
Auf der OpenVPN Client NAS öffnet man nun die Systemsteuerung und geht auf Netzwerk und Netzwerk-Schnittstellen.
In dieser Übersicht oben Links auf Erstellen und VPN-Profil erstellen.

Hier wird nun OpenVPN ausgewählt und die Zugangsdaten des Benutzers eingegeben, der die Berechtigung zur Verbindung hat und die vom Server exportieren Konfigurationsdateien, der Rest kann Standard bleiben.
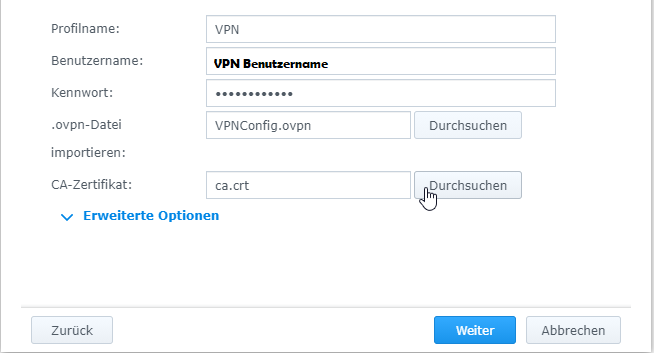
Im nächsten Fenster noch aktivieren, dass die Verbindung bei Verlust wiederhergestellt werden soll.
Da es sich hier nur um eine P2P Verbindung handelt, kann das Häkchen bei Standard-Gateway auf Remote-Netzwerk verwenden und Anderen Netzwerkgeräten ermöglichen[…] entfernt werden.
Ansonsten kann man über die Verbindung natürlich auf eine Site-to-Site VPN bauen, wenn man das möchte.
Nun gibt es nur noch eine Sache zu tun.
Da das Backup auf die lokale LAN IP der Remote NAS eingerichtet wurde muss diese noch auf die VPN IP eingerichtet werden.
Dafür erneut HyperBackup öffnen, den Backupjob bearbeiten und bei Ziel die entsprechende VPN IP Eintragen – Fertig!
Jetzt kann die NAS an ihren Remote Standort installiert werden.
Fazit
Durch diese Art des Backups kann man sich die Kosten der Synolog C2 Cloud sparen den man hat ein sicheres und zuverlässiges Backup an einem anderen Standort.
Zusätzlich ist man Herr der Daten und muss trotz Verschlüsselung nicht befürchten, dass diese von dritten Durchsucht werden.
Um Strom zu sparen, kann natürlich auch noch in der Systemsteuerung unter Hardware & Energie ein Energie-Zeitplan erstellt werden so dass die NAS nur zum Backup eingeschaltet wird.
An dieser Stelle sollte man natürlich genug Zeit einplanen, damit das Backup abgeschlossen ist bevor sich die NAS abschaltet.






